Подготовка к настройке Windows не выключайте компьютер. Но из за некорректного апгрейда данное оповещение может мазолить экран довольно долго. И в большинстве случаев приходится попросту принудительно выключать ПК, тем самым подвергая оного не включиться вновь, либо работать с ошибками. Правда при этом намучиться с нормальной загрузкой. Но не редки случаи, что все проходит нормально. Как же решить проблему Об этом мы поговорим в этой статье. Подготовка к настройке Windows не выключайте компьютер. Давайте первый способ назовем Радикальный, метод его заключается в том, что за основу исправления мы возьмем восстановление системы. Очистка Не Выключайте Компьютер Windows 7' title='Очистка Не Выключайте Компьютер Windows 7' />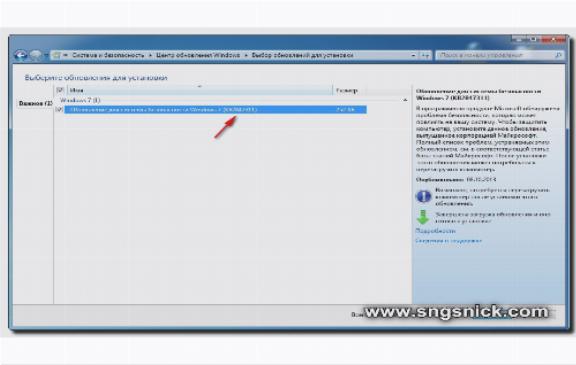
 Да, есть вероятность потерять все данные, поэтому если имеющаяся информация вам не нужна, то смело приступайте к процессу. Важно учитывать то, что это возможно только если активирована функция Создание точки восстановления в Windows. Подтверждаем права администратора, если требуется и выбираем нужные дату и время. Также подойдут и сторонние программы, если такие имеются. Отключить Центра обновления. Вся процедура будет происходить из Безопасного режима. Для этого во время включения или перезагрузки компьютера необходимо нажать F8. Клавишами Вверх или Вниз выбираем необходимую функцию и жмем клавишу Enter. Подготовка к настройке Windows не выключайте компьютер. Далее сочетанием горячих клавиш R вводим команду control. В открывшемся окне переходим в раздел Система и безопасность и затем в Администрирование. В новом окне находим Службы, открываем двойным нажатием левой кнопкой мыши, в конце списка кликаем по Центр обновления Windows. Теперь наша задача остановить выбранную службу и сохранить изменения. Удаление обновлений Windows. Если есть время и желание найти причину долгой надписи Подготовка к настройке Windows не выключайте компьютер, можно поочередно удалять обновления, начиная с последнего. Делается это через все тот же Центр обновления Windows. Или через Программы и компоненты, которые также располагается в Панели управления. Да, и в завершении процедуры отключите возможность автообновления. Чтобы не пришлось все повторить вновь. Не удалось настроить или завершить обновления Windows 1. Выполняется отмена изменений или Нам не удалось завершить обновления. Отмена изменений. Не выключайте компьютер после перезагрузки компьютера для окончания установки обновлений. Очистка Не Выключайте Компьютер Windows 7' title='Очистка Не Выключайте Компьютер Windows 7' />
Да, есть вероятность потерять все данные, поэтому если имеющаяся информация вам не нужна, то смело приступайте к процессу. Важно учитывать то, что это возможно только если активирована функция Создание точки восстановления в Windows. Подтверждаем права администратора, если требуется и выбираем нужные дату и время. Также подойдут и сторонние программы, если такие имеются. Отключить Центра обновления. Вся процедура будет происходить из Безопасного режима. Для этого во время включения или перезагрузки компьютера необходимо нажать F8. Клавишами Вверх или Вниз выбираем необходимую функцию и жмем клавишу Enter. Подготовка к настройке Windows не выключайте компьютер. Далее сочетанием горячих клавиш R вводим команду control. В открывшемся окне переходим в раздел Система и безопасность и затем в Администрирование. В новом окне находим Службы, открываем двойным нажатием левой кнопкой мыши, в конце списка кликаем по Центр обновления Windows. Теперь наша задача остановить выбранную службу и сохранить изменения. Удаление обновлений Windows. Если есть время и желание найти причину долгой надписи Подготовка к настройке Windows не выключайте компьютер, можно поочередно удалять обновления, начиная с последнего. Делается это через все тот же Центр обновления Windows. Или через Программы и компоненты, которые также располагается в Панели управления. Да, и в завершении процедуры отключите возможность автообновления. Чтобы не пришлось все повторить вновь. Не удалось настроить или завершить обновления Windows 1. Выполняется отмена изменений или Нам не удалось завершить обновления. Отмена изменений. Не выключайте компьютер после перезагрузки компьютера для окончания установки обновлений. Очистка Не Выключайте Компьютер Windows 7' title='Очистка Не Выключайте Компьютер Windows 7' /> Подготовка к настройке Windows не выключайте компьютер. Посмотрите ещ Меняем имя компьютера Windows 7 и 10. В этой инструкции подробно о том, как исправить ошибку и установить обновления в данной ситуации различными способами. Если вы уже многое перепробовали, например, способы, связанные с очисткой папки Software. Distribution или диагностикой неполадок центра обновлений Windows 1. Отмена изменений. Не выключайте компьютер и наблюдаете его в настоящий момент времени, при этом компьютер перезагружается и снова показывает ту же самую ошибку и не знаете, что делать не паникуйте, а подождите возможно, это нормальная отмена обновлений, которая может происходить с несколькими перезагрузками и даже несколько часов, особенно на ноутбуках с медленными hdd. Скорее всего, в итоге вы попадете в Windows 1. Очистка папки Software. Distribution кэша обновлений Windows 1. Все обновления Windows 1. C Windows Software. Distribution Download и в большинстве случаев очистка этой папки или же переименование папки Software. Distribution с тем, чтобы ОС создала новую и загрузила обновления позволяет исправить рассматриваемую ошибку. Возможны два сценария после отмены изменений система загружается нормально или же перезагрузка компьютера происходит бесконечно, и вы все время видите сообщение о том, что не удалось настроить или завершить обновления Windows 1. В первом случае шаги для решения проблемы будут следующими Зайдите в Параметры обновление и безопасность восстановление особые варианты загрузки и нажмите кнопку Перезагрузить сейчас. Выберите Поиск и устранение неисправностей Дополнительные параметры Параметры загрузки и нажмите кнопку Перезагрузить. Нажмите клавишу 4 или f. Windows. Запустите командную строку от имени Администратора можно начать вводить в поиск на панели задач Командная строка, а когда будет найден необходимый пункт нажать по нему правой кнопкой мыши и выбрать Запустить от имени администратора. В командной строке введите следующую команду. Software. Distribution Software. Distribution. old Закройте командную строку и перезагрузите компьютер в обычном режиме. Во втором случае, когда компьютер или ноутбук постоянно перезагружается и отмена изменений не завершается, можно поступить следующим образом Вам потребуется диск восстановления Windows 1. Windows 1. 0 в той же разрядности, которая установлена на вашем компьютере. Возможно, придется создать такой накопитель на другом компьютере. Загрузите компьютер с нее, для этого можно использовать Boot Menu. После загрузки с установочного накопителя, на втором экране после выбора языка внизу слева нажмите Восстановление системы, затем выберите Поиск и устранение неисправностей Командная строка. Введите по порядку следующие командыdiskpartlist vol в результате выполнения этой команды посмотрите, какую букву имеет ваш системный диск, так как на этом этапе это может быть не C. Используйте эту букву в пункте 7 вместо C, если необходимо. Software. Distribution Software. Distribution. old sc config wuauserv startdisabled временно отключаем автоматический запуск службы центра обновлений. Закройте командную строку и нажмите Продолжить для перезагрузки компьютера загружайтесь с HDD, а не с загрузочного накопителя Windows 1. Если система успешно загрузится в обычном режиме, включите службу обновлений нажмите WinR, введите services. Центр обновления Windows и установите тип запуска Вручную это значение по умолчанию. После этого вы можете зайти в Параметры Обновление и безопасность и проверить, загрузятся ли и установятся ли обновления без ошибок. Если Windows 1. 0 обновится, не сообщая о том, что не удалось настроить обновления или завершить их, зайдите в папку C Windows и удалите папку Software. Distribution. old оттуда. Диагностика неисправностей Центра обновлений Windows 1. В Windows 1. 0 имеются встроенные средств диагностики для исправления неполадок обновлений. Так же, как и в предыдущем случае, может возникнуть две ситуации система загружается или же Windows 1. В первом случае выполните следующие шаги Зайдите в панель управления Windows 1. Просмотр поставьте Значки, если там установлено Категории. Откройте пункт Устранение неполадок, а затем, слева Просмотр всех категорий. Поочередно запустите и выполните два средства устранения неполадок Фоновая интеллектуальная служба передачи BITS и Центр обновления Windows. Проверьте, решило ли это проблему. Во второй ситуации сложнее Выполните пункты 1 3 из раздела про очистку кэша обновлений добраться до командной строки в среде восстановления, запущенной с загрузочной флешки или диска. Должен будет открыться безопасный режим. В безопасном режиме в командной строке введите по порядку следующие команды каждая из них запустит средство устранения неполадок, пройдите сначала одно, затем второе. Bits. Diagnosticmsdt id Windows. Update. Diagnostic. Отключите безопасный режим командой bcdedit deletevalue. Но, если по второму сценарию циклическая перезагрузка к настоящему моменту времени не удалось исправить проблему, то, вероятно, придется использовать сброс Windows 1. Подробнее Как сбросить Windows 1. Отмена изменений. Не выключайте компьютер в Windows 1. В Костров Шахматный Решебник Двойной Удар. Как ее устранить важно то, что ниже под свою ответственность, потенциально можно что то испортить Запустите редактор реестра WinR, ввести regeditЗайдите в раздел реестра раскройте его HKEY. Если более одного раздела содержат указание на вашу папку пользователя, то требуется удалить лишний. При этом лишним будет являться тот, для которого параметр Ref. Count 0, а также те разделы, название которых заканчивается на. Также встречал информацию, что при наличии профиля Update. Us. User его тоже следует попробовать удалить, лично не проверено. По завершении процедуры, перезагрузите компьютер и снова попробуйте установить обновления Windows 1. Дополнительные способы исправить ошибку. Если все предложенные варианты решения проблемы с отменой изменений из за того, что не удалось настроить или завершить обновления Windows 1. Выполнить проверку целостности системных файлов Windows 1. Попробовать выполнить чистую загрузку Windows 1. Software. Distribution Download, заново загрузить обновления и запустить их установку. Удалить сторонний антивирус, перезагрузить компьютер необходимо для того, чтобы завершилось удаление, установить обновления. Возможно, полезная информация найдется в отдельной статье Исправление ошибок Центра обновлений Windows 1. Windows 7. Попробовать долгий путь по восстановлению исходного состояния компонентов Центра обновления Windows, описан на официальном сайте Майкрософт. И наконец, в том случае, когда ничто не помогает, возможно оптимальным вариантом становится выполнить автоматическую переустановку Windows 1. А вдруг и это будет интересно.
Подготовка к настройке Windows не выключайте компьютер. Посмотрите ещ Меняем имя компьютера Windows 7 и 10. В этой инструкции подробно о том, как исправить ошибку и установить обновления в данной ситуации различными способами. Если вы уже многое перепробовали, например, способы, связанные с очисткой папки Software. Distribution или диагностикой неполадок центра обновлений Windows 1. Отмена изменений. Не выключайте компьютер и наблюдаете его в настоящий момент времени, при этом компьютер перезагружается и снова показывает ту же самую ошибку и не знаете, что делать не паникуйте, а подождите возможно, это нормальная отмена обновлений, которая может происходить с несколькими перезагрузками и даже несколько часов, особенно на ноутбуках с медленными hdd. Скорее всего, в итоге вы попадете в Windows 1. Очистка папки Software. Distribution кэша обновлений Windows 1. Все обновления Windows 1. C Windows Software. Distribution Download и в большинстве случаев очистка этой папки или же переименование папки Software. Distribution с тем, чтобы ОС создала новую и загрузила обновления позволяет исправить рассматриваемую ошибку. Возможны два сценария после отмены изменений система загружается нормально или же перезагрузка компьютера происходит бесконечно, и вы все время видите сообщение о том, что не удалось настроить или завершить обновления Windows 1. В первом случае шаги для решения проблемы будут следующими Зайдите в Параметры обновление и безопасность восстановление особые варианты загрузки и нажмите кнопку Перезагрузить сейчас. Выберите Поиск и устранение неисправностей Дополнительные параметры Параметры загрузки и нажмите кнопку Перезагрузить. Нажмите клавишу 4 или f. Windows. Запустите командную строку от имени Администратора можно начать вводить в поиск на панели задач Командная строка, а когда будет найден необходимый пункт нажать по нему правой кнопкой мыши и выбрать Запустить от имени администратора. В командной строке введите следующую команду. Software. Distribution Software. Distribution. old Закройте командную строку и перезагрузите компьютер в обычном режиме. Во втором случае, когда компьютер или ноутбук постоянно перезагружается и отмена изменений не завершается, можно поступить следующим образом Вам потребуется диск восстановления Windows 1. Windows 1. 0 в той же разрядности, которая установлена на вашем компьютере. Возможно, придется создать такой накопитель на другом компьютере. Загрузите компьютер с нее, для этого можно использовать Boot Menu. После загрузки с установочного накопителя, на втором экране после выбора языка внизу слева нажмите Восстановление системы, затем выберите Поиск и устранение неисправностей Командная строка. Введите по порядку следующие командыdiskpartlist vol в результате выполнения этой команды посмотрите, какую букву имеет ваш системный диск, так как на этом этапе это может быть не C. Используйте эту букву в пункте 7 вместо C, если необходимо. Software. Distribution Software. Distribution. old sc config wuauserv startdisabled временно отключаем автоматический запуск службы центра обновлений. Закройте командную строку и нажмите Продолжить для перезагрузки компьютера загружайтесь с HDD, а не с загрузочного накопителя Windows 1. Если система успешно загрузится в обычном режиме, включите службу обновлений нажмите WinR, введите services. Центр обновления Windows и установите тип запуска Вручную это значение по умолчанию. После этого вы можете зайти в Параметры Обновление и безопасность и проверить, загрузятся ли и установятся ли обновления без ошибок. Если Windows 1. 0 обновится, не сообщая о том, что не удалось настроить обновления или завершить их, зайдите в папку C Windows и удалите папку Software. Distribution. old оттуда. Диагностика неисправностей Центра обновлений Windows 1. В Windows 1. 0 имеются встроенные средств диагностики для исправления неполадок обновлений. Так же, как и в предыдущем случае, может возникнуть две ситуации система загружается или же Windows 1. В первом случае выполните следующие шаги Зайдите в панель управления Windows 1. Просмотр поставьте Значки, если там установлено Категории. Откройте пункт Устранение неполадок, а затем, слева Просмотр всех категорий. Поочередно запустите и выполните два средства устранения неполадок Фоновая интеллектуальная служба передачи BITS и Центр обновления Windows. Проверьте, решило ли это проблему. Во второй ситуации сложнее Выполните пункты 1 3 из раздела про очистку кэша обновлений добраться до командной строки в среде восстановления, запущенной с загрузочной флешки или диска. Должен будет открыться безопасный режим. В безопасном режиме в командной строке введите по порядку следующие команды каждая из них запустит средство устранения неполадок, пройдите сначала одно, затем второе. Bits. Diagnosticmsdt id Windows. Update. Diagnostic. Отключите безопасный режим командой bcdedit deletevalue. Но, если по второму сценарию циклическая перезагрузка к настоящему моменту времени не удалось исправить проблему, то, вероятно, придется использовать сброс Windows 1. Подробнее Как сбросить Windows 1. Отмена изменений. Не выключайте компьютер в Windows 1. В Костров Шахматный Решебник Двойной Удар. Как ее устранить важно то, что ниже под свою ответственность, потенциально можно что то испортить Запустите редактор реестра WinR, ввести regeditЗайдите в раздел реестра раскройте его HKEY. Если более одного раздела содержат указание на вашу папку пользователя, то требуется удалить лишний. При этом лишним будет являться тот, для которого параметр Ref. Count 0, а также те разделы, название которых заканчивается на. Также встречал информацию, что при наличии профиля Update. Us. User его тоже следует попробовать удалить, лично не проверено. По завершении процедуры, перезагрузите компьютер и снова попробуйте установить обновления Windows 1. Дополнительные способы исправить ошибку. Если все предложенные варианты решения проблемы с отменой изменений из за того, что не удалось настроить или завершить обновления Windows 1. Выполнить проверку целостности системных файлов Windows 1. Попробовать выполнить чистую загрузку Windows 1. Software. Distribution Download, заново загрузить обновления и запустить их установку. Удалить сторонний антивирус, перезагрузить компьютер необходимо для того, чтобы завершилось удаление, установить обновления. Возможно, полезная информация найдется в отдельной статье Исправление ошибок Центра обновлений Windows 1. Windows 7. Попробовать долгий путь по восстановлению исходного состояния компонентов Центра обновления Windows, описан на официальном сайте Майкрософт. И наконец, в том случае, когда ничто не помогает, возможно оптимальным вариантом становится выполнить автоматическую переустановку Windows 1. А вдруг и это будет интересно.
Навигация
- Программа Для Отключения Ненужных Процессов
- Соответствие Диаметра Резьбы И Размера Ключа
- Кто Из Знаменитостей Умер От Онкологии
- Программа По Шахматам Фгос 5 Класс
- Товарная Накладная Форма Торг-12 С Формулами
- Инструкция По Сборке Кровать Чердак 427Т
- У Программы Windows Installer Недостаточно Полномочий Для Получения Доступа К Этому Каталогу
- Самодельная Ветроэлектростанция
- Gps Trackmaker Русификатор
- Волгоград Поурочные Планы Математики В 3 Классе Планета Знаний
- Площадь Стен Подъезда В Пятиэтажной Кирпичной Хрущевке
- Инструкция К Privileg Super Nutzstich Швейная Машинка